Introduction:
Error 0x0 0x0 is a not unusual trouble that many Windows customers encounter, indicating a trouble with a particular component on their computers. These mistakes can manifest in various situations, which include during Windows updates, even as going for walks positive applications, or even after experiencing hardware issues. In this text, we are able to discover the reasons for Error 0x00x0 and offer seven powerful solutions to solve it.
Identifying Error 0x0 0x0 on Windows PC:
Error 0x00x0 is a blunders code that points to a malfunction inside Windows machine factors. This malfunction can contain a procedure, a service, or a software while Windows can not access the necessary documents to execute them. It is critical to understand the commonplace causes of this error before addressing it.
Common Causes of Error 0x0 0x0:
Several factors can trigger Error 0x00x0 on Windows computers. These encompass:
- Corrupted Windows OS set up
- Invalid or incorrect registry entries
- Incorrectly set up programs
- Corrupted or previous drivers
- Interference from a system or third-birthday party application
- Missing or corrupted gadget documents
- Improper shutdowns
- Virus or malware infections
Methods to fix the 0*0 0*0 Error Code
Here are the few methods to fix the 0*0*0*0 Error code mentioned below:
Method 1: It may be due to several reasons but the first and foremost thing that we can do is to restart the computer. But, ensure to save your necessary work before closing the applications and restarting the computer
Method 2: Some time few program can conflict with each other while processing to overcome you need to restart your computer and press F8 or shift continuously so that you can select safe mode from there .Then you can open task manager by pressing ctrl+alt+delete and then you can close conflict program from there. Finally, you can restart your computer for normal work.
Method 3: Remove unnecessary data from computer by visiting into the properties of drive which has your operating system file which is usually a c drive there you have to click on Disk Cleanup button under the General tab and then you have to delete Temporary files after scan result in last you need to restart your computer.
Method 4: Reinstall the graphics driver by opening the device manager then you have to expand the “Display adapters”and uninstall the graphic drivers. After that, when you restart your computer your system will automatically install a generic graphics driver.
Method 5: Update window by checking the recent updates that you can do from updates and security options available on the window.
Method 6: Check for the corrupted and missing file with the tool System File Checker by running a command “bash copy code sfc/ scannow then it will take some time to indicate the error and whether those were resolved or not. If they get repaired or resolved then you have to restart your computer.
Method 7: Resolve errors generated by memory or RAM using the Window Memory Diagnostic Tool. That you can do by pressing window + R and typing mdsched.exe and then select “Restart now and check for problems” or “Check for problems the next time I start my computer.” After that check the result by Event Viewer if errors are found then replace your memory or do resetting of your memory module.
Method 8: You can perform Clean Boot to resolve the problem between startup applications and services. by pressing window + R and typing msconfig by that you will visit the service tab where you need to click on Hide all Microsoft Services and Disable all. After that disable each startup program then close Task Manager and press ok in the System Configuration window.
Method 9: Do system restore by searching for system restore in the search bar and select Create a restore point. Where it shows the error which exists or occurred earlier. Complete the process by given term and it will restart your computer and begin restoring to the selected restore point.
Quit Conflicting Programs
As mentioned earlier, interactions between conflicting applications can trigger this error. To solve it:
- Press Ctrl + Alt + Del and pick out Task Manager.
- Identify and properly-click on the conflicting software.
- Select “End Task” to terminate it.
- If needed, recollect uninstalling and reinstalling the intricate application.
Disk Cleanup:
Running the integrated Disk Cleanup software can help put off needless and transient files, doubtlessly fixing the mistake. Follow those steps:
- Press Windows + R to open the Run Command field.
- Type “Cleanmgr.Exe” and press Enter.
- Select the files to delete and comply with the on-display screen activates to cast off them.
Update Windows:
Pending Windows updates can lead to numerous mistakes, along with Error 0x00x0. To cope with this:
- Press Windows + I to open Settings.
- Navigate to “Windows Update” and click “Check for Updates.”
- If updates are available, download and deploy them.
Run PC in Clean Boot State:
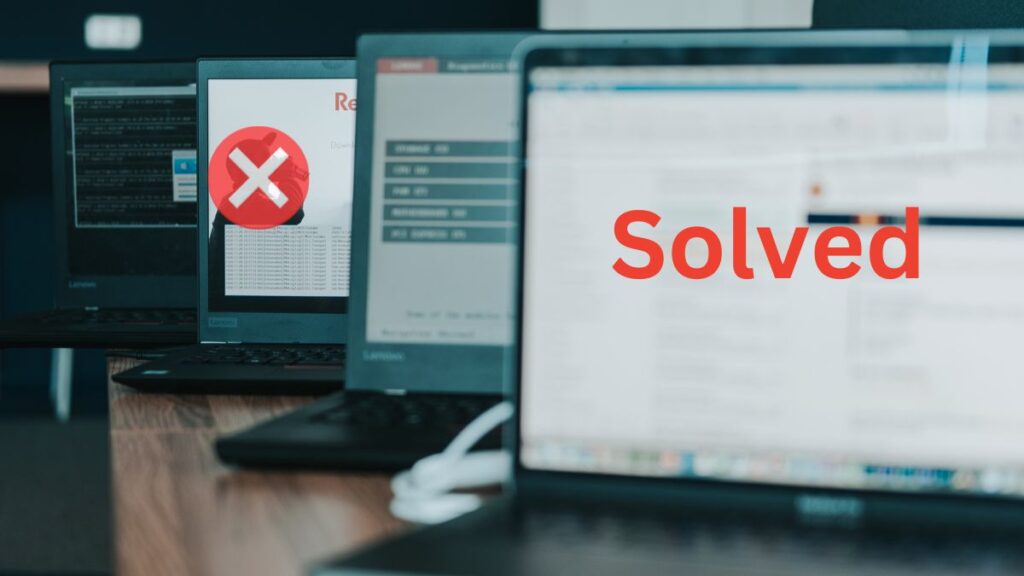
Booting your laptop in a clean nation can help pick out the intricate application or provider causing the mistake. Follow these steps:
- Press Windows + I to open the Run command container.
- Type “msconfig” and press Enter.
- In the System Configuration window, switch to the Boot tab.
- Select “Safe boot” accompanied with the aid of “Network,” and click on OK.
Run DISM and SFC:
Corrupted or lacking gadget documents can trigger Error 0x0 0x0. To address this trouble:
- Open the Command Prompt as an administrator.
- Run the subsequent DISM instructions separately:
- DISM /Online /Cleanup-Image /CheckHealth
- DISM /Online /Cleanup-Image /ScanHealth
- DISM /Online /Cleanup-Image /RestoreHealth Afterward, run the SFC test by typing “sfc /scannow” and press Enter.
Clean Update Windows with Media Creation Tool:
If you believe you studied a Windows installation difficulty, you can use the Media Creation Tool to update your running machine. Follow those steps:
- Visit Microsoft’s Windows download page and select your model.
- Download the Windows eleven Installation Media.
- Run the tool, accept the licence phrases, and select “Upgrade PC.”
Update Drivers:
Updating drivers is an essential step in fixing Error 0x0 0x0 to your Windows PC. Outdated or incompatible drivers can cause various device errors, which include this one. To update drivers, begin by figuring out the devices that are probably accountable for the error, which includes portraits cards, community adapters, or sound cards. Visit the producer’s website for every tool and search for the present day driver updates well suited along with your working device model. Download and install those updates, ensuring they shape your hardware specifications.
Conclusion:
Error 0x0 0x0 on Windows PC can be irritating, however with the proper solutions, you could solve it efficiently. By identifying the basic purpose and following these steps, you may make sure your computer runs smoothly without encountering this error. Remember to stay updated with system updates and hold a clean and optimised machine for a hassle-unfastened computing experience.

